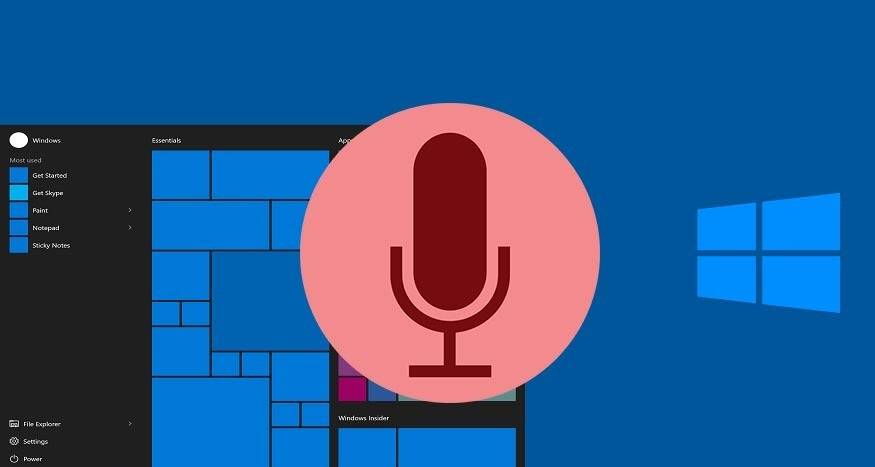Windows 10’da Ses Aygıtı Nasıl Değiştirilir?
Windows 10’da ses aygıtı değiştirme aşamasında işleme ilk olarak sistemde yer alan ses simgesine tıklayarak basitçe başlamak mümkün. Fakat buradan detaylı ayarlara erişemiyoruz ve mikrofonda değişiklik yapamıyoruz. Detaylı ayarlara erişmek için ses simgesine sağ tık yaptıktan sonra ses ayarlarını açın’a tıklayalım. Alternatif olarak ise Windows Ayarları> Ses > Sistem yolunu da uygulayabiliriz. Bu kısımdan ses almak istediğimiz aygıtı seçiyoruz. Buranın hemen altında yer alan “Giriş” bölümünden mikrofonumuzu da seçebilmekteyiz. Bu ayarları aynı zamanda ‘’Denetim Masası’’ bölümünden de yapabilirsiniz. Windows 10 Arama bölümüne gelelim ve “Denetim Masası” yazıp giriş yapalım. Ses butonuna tıklayarak “Kayıttan Yürüt” bölümünden ses çıkışı ve Kayıt bölümünden varsayılan mikrofon aygıtını seçebiliriz.
Windows 10’da ses aygıtı değiştirme: Set Sound Device
Eğer çok sık ses aygıtlarında değişiklik yapıyorsanız, pratik bir yazılım bulunuyor: SSD Set Sound Device. Bu yazılımı indirdikten sonra SSD.exe dosyasına girelim. Yazılımı açtıktan sonra Denetim Masası’nın ses paneli otomatik olarak açılacaktır. Burası kapatıldığında ise yazılımında da otomatik olarak kapanacağını belirtmekte fayda var.
Change To This Playback Device
Changetothis Playback Device seçeneği bir ses aygıtını direkt olarak aktifleştirebilmemiz için istediğimiz bir alana kısa yol oluşturmamızı sağlıyor. Bu seçenek ile her bir aygıt için ayrı ayrı kısa yol oluşturmak mümkün. Kısa yola tıkladığınızda direkt olarak o aygıt varsayılan olarak seçilecektir.
Mikrofon Ayarlama
Birçok işlemi kayıt cihazı değişikliği için de yapabiliyoruz. Windows 10’da ses aygıtı değiştirme yazılım içerisinde kayıt cihazlarına geçiş yapmak için sağ üstte bulunan “Switch to Recording Devices” seçeneğine tıklamamız yeterli olacaktır.

Create Shortcut to Toggle Between Two Playback Devices
Bu seçenek de ise iki ses aygıtı arasında geçiş yapabiliyoruz. Ayarlamaları yapmak için butona basıyoruz ve açılır menüden ilk cihazı seçiyoruz. Bu seçimden sonra bizden bir seçim daha yapmamızı istiyor ve burada diğer ses cihazımızı seçiyoruz. Daha sonrasında yine aynı şekilde bir simge ve kısa yol konumu belirlememiz gerekiyor.
Mikrofon ve Hoparlör Değişimi
Eğer iki türlü de kısa yol oluşturmuşsak bu kısa yolları aynı zamanda birleştirme de yapabiliyoruz. En alt bölümde yer alan Merge two Existing Playback and Recording Device Switch Shortcuts kısmına tıklayalım. Daha sonra en başta oluşturduğumuz kısa yolu seçtikten sonra en sonunda yeni bir kısa yol oluşturuyoruz.