Windows 10 Format Atma USB 2023 – Resimli Anlatım
Windows 10 format atma USB neden ihtiyaç duyulur? Günümüzün en popüler işletim sistemi olan Windows 10 hemen hemen tüm bilgisayarlarda adından sıkça söz ettirmektedir. Bazen bilgisayara virüs buluşması, sistem dosyalarının bozulması ve Windows’un yavaşlaması format atmayı mecbur kılmaktadır. Bu yazımızda windows 10 format atma Usb 2022 ile nasıl yapılır sorusuna cevap vereceğiz.
Format işlemine geçmeden önce, dosyalarınızın bilgisayar dışında yedeği yok ise önemli dosyalarınızı mutlaka yedeğini almanızı tavsiye ediyoruz. Format sırasında oluşabilecek olası problemlerden dosyalarınızın zarar görme ihtimali karşısında bu kısmı kesinlikle atlamayın.
Windows 10 Format Atma Adım Adım
Artık bu yazımızı okuduktan sonra herkes kendi bilgisayarına format atabilecek ve para vermek zorunda kalmayacaksınız. Tüm adımları detaylı şekilde sizler için yazımızın devamında hazırladık.
Windows 7’den Windows 10’a Ücretsiz Yükseltme için bu yazımızada göz atabilirsiniz
Windows 10 Format Atma USB İle Nasıl Yapılır?
Windows media aracını indirin
Öncelikle Windows 10 format atma USB ile yapmak için Windows 10 ISO dosyasını indirmeniz gerekmektedir. Bunun içinde Microsoft’un sunduğu Windows Media Creation Tool uygulaması ile Windows 10’un istediğiniz sürümünü indirerek kurulum usb si oluşturabilirsiniz. Windows Media Creation Tool indirmek için buraya tıklayın. Açılan sayfadan aracı şimdi indirin seçeneğine tıklayın.

Windows 10 format USB oluşturma
Adım 1: Bir önceki adımda indirdiğiniz Windows MCT uygulamasını açın. Uygulama açıldıktan sonra bize iki seçenek sunacak. Bu kısımda “Başka bir bilgisayar için yükleme medyası oluştur” seçeneğini işaretleyip ileri diyin.
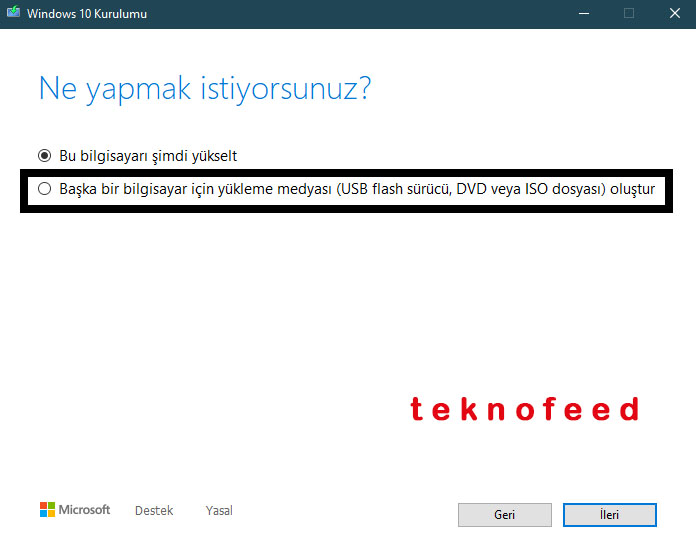
Adım 2: Bir sonraki adımda size dil, mimari ve sürüm seçin seçenekleri gelecek. Bu kısımda “bu bilgisayar için önerilen seçenekleri kullan” diyebilir veya size en uygun olanı seçip ileri seçeneğine tıklayın. (Bilgisayarınızda 4 GB üstü RAM varsa 64 bit seçmelisiniz.)
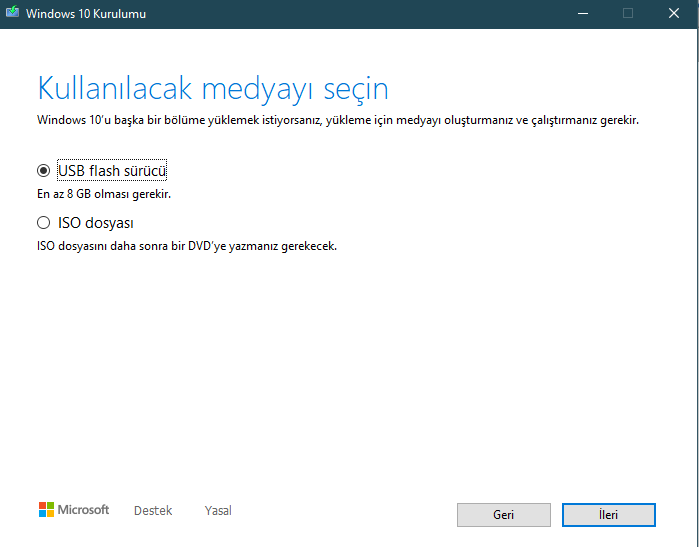
Adım 3: Bir sonraki adımda ise USB Flash Sürücü seçeneğini seçin ve İleri’ye tıklayın.
Adım 4: USB Flash Sürücü seçeneğini seçtikten sonra karşınıza hangi USB belleği kullanacağınızı soracaktır. Diski seçin ve İleri deyin. Windows 10 inmeye başlamış olmalı. Windows 10 İSO dosya boyutu yaklaşık 4 GB civarlarındadır ve buna bağlı olarak indirme süresi internet hızınıza göre biraz zaman alabilir.
Adım 5: İndirme işlemi tamamlanınca Media Creation uygulaması Windows 10 dosyalarını otomatik olarak USB belleğe kuracak.
Adım 6: Son olarak Yükleme Tamamlandı yazısını göreceksiniz.
Adım 7: Artık Windows 10 Format Atma USB işlemine başlayabilirsiniz.
Windows 10 Format Atma USB İşlemi
Tüm işlemleri sırası ile doğru bir şekilde yaptıysanız artık format atma işlemine başlayabilirsiniz.
USB belleğinizi format atacağınız bilgisayara takın. Bilgisayarın BIOS ekranına giriş yapın. BIOS ekranına girerken markadan markaya farklılıklar olabilir. İnternetten bu bilgilere kolay bir şekilde ulaşabilirsiniz. Boot menüsünde bulunan “1st Drive” seçeneğine USB’yi atayın ve ayarları kaydederek bilgisayarınızı yeniden başlatın.
Windows 10 format USB ile işleme başlayın
Tüm adımları tamamladıktan sonra bilgisayırınız açılırken Windows 10 format ekranı karşınıza gelecek.

Windows 10 format USB
1. İleri diyerek açılan ekranda “Şimdi Yükle” seçeneğini seçin.
2. Sonraki sayfada Windows 10 lisans anahtarınız var ise lisans kodunu girebilirsiniz.
3. Lisans kodunuz yoksa ”Ürün Anahtarım Yok” diyerek devam edin.

4. Sonraki sayfada Windows 10 sürümünü seçmenizi isteyecek.
5. Eğer dijital lisansınız varsa hangi sürümü destekliyor ise onu seçin. Benim lisans anahtarım Windows 10 Pro.
6. Çok bir bilginiz yoksa Windows 10 Pro seçin ve devam edin.
7. Bir sonraki ekranda “Lisans koşullarını kabul ediyorum” tikini işaretleyin ve İleri diyerek devam edin.
8. Sonraki ekranda “Özel: Yalnızca Windows’u yükle” seçeneğini seçin.

9. Bu aşamada ise eski windows sürümünün olduğu diski biçimlendirip temiz kurulum yapacağız. ( Disk seçimi yaparken dikkat edin, yanlış diski biçimlendirmek tüm dosyalarınızı kaybetmenize sebep olabilir)
10. Biçimlendirme işleminden sonra sürücümüzü seçip ileri diyoruz.
11. Artık windows 10 USB ile format işlemimiz başladı. Bu işlem biraz zaman alacaktır. SSD kullanıyor iseniz bir kaç dakika içinde kurulum bitecektir. Bu aşamada bilgisayarınız bir kaç kez açılıp kapanabilir endişe etmenize gerek yok.
12. Sonrasında aşağıdaki gibi bir ekran gelecek evet diyerek ilerleyin.

13. Sonraki ekranda ise size klavye seçiminizi soracak. Burada da herhangi bir değişiklik yapmadan evet diyerek ilerleyin.
14. Bir sonraki ekranda ise kişisel kullanıma yönelik seçeneğini seçerek ilerleyin.
15. Sonraki ekranda ise sizden microsoft hesabınızı girmenizi isteyecek bu aşamayı atlayın. Microsoft hesabınızı girmenizi önermiyorum.
16. Alt kısımda çevrim dışı hesap seçeneğini seçerek ilerleyin.
17. Bu ekranda ise sınırlı deneyim seçeneğini seçerek ilerleyin.
18. Sonraki aşamada sizden kullanıcı ve yine bir sonrasında şifre isteyecektir. Bu işlemleri kendinize göre belirleyip devam edin. Şifre istemez iseniz boş bırakabilirsiniz.
19. Bir sonraki ekranda etkinlikleriniz eşitlensin mi sorusu ile karşılaşacaksınız. Hayır diyerek devam ediyoruz.

20. Ve artık son aşamaya geldik. Bu ekranda Windows gizlilik ayarları yer alıyor, seçeneklerin tamamını kapalı olarak ayarlayıp ileri diyerek devam edin.
21. Bi kaç dakika içinde masaüstü karşınıza gelecek ve bilgisayarınız kullanabilir halde olacak.
Windows 10 kurulumunu başarı ile tamamladınız
Windows 10 format atma USB işlemi çok zorlanmadan gerçekleştirdik. Artık çevrenize arkadaşlarınıza da kolayca yardımcı olabilirsiniz.
Kurulum esnasında sorun yaşadığınız bir nokta olursa bize yorumlar kısmından soru sorabilirsiniz. En kısa sürede cevaplayacağız.




