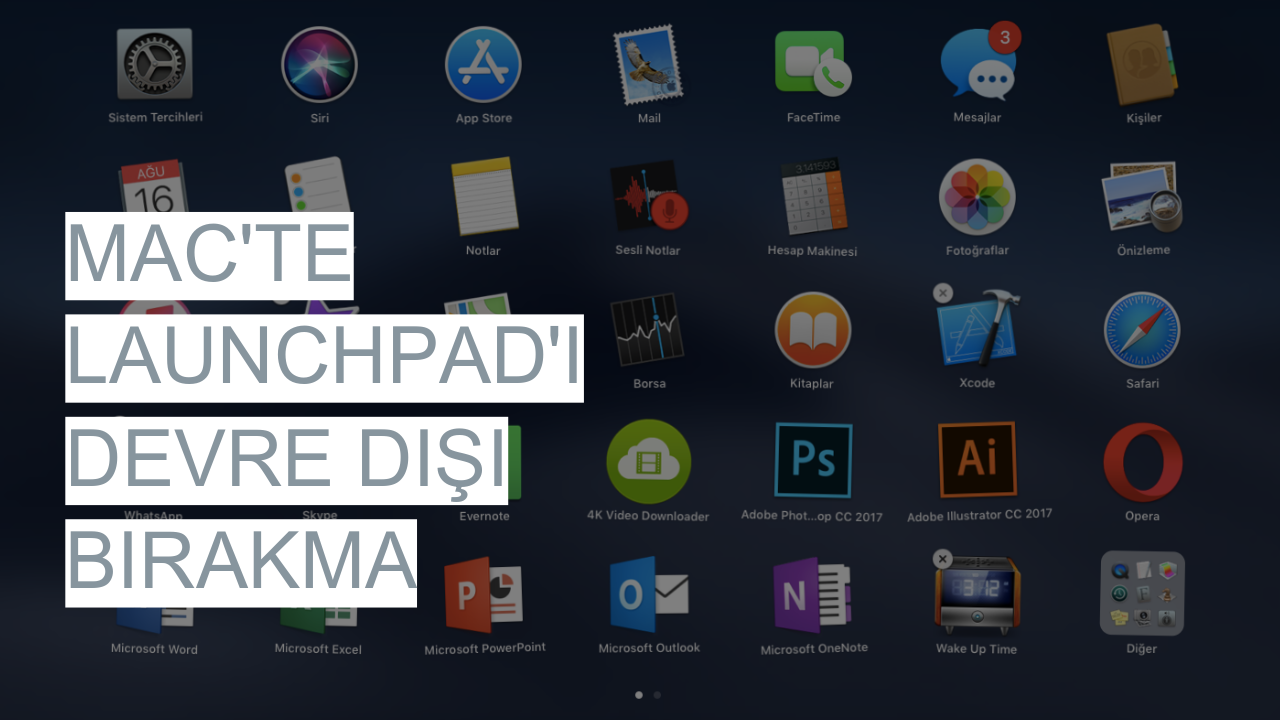Mac’te Launchpad’i Devre Dışı Bırakma
Muhtemelen Mac’te uygulamaları başlatmak için her zaman Launchpad’i kullanıyorsunuz. MacOS’nuzun Launchpad’de yüklediğiniz bir dizi uygulama vardır ve uygulamaları başlatırsanız oldukça faydalıdır. Ancak Mac’inizde Launchpad’i devre dışı bırakma nasıl yapılır düşündünüz mü?
Herhangi bir nedenle Launchpad’i kapatmak veya Launchpad’in yanlışlıkla açılmasını durdurduysanız, Mac’inizdeki Launchpad nasıl devre dışı bırakılır açıklayacağız.
Mac’te Launchpad’i Devre Dışı Bırakma Yöntemleri
Daha açık bir şekilde kullanmayanlar için hemen kapatabilirsiniz. Bunu yapmak için şu adımları izleyin. Aşağıdaki yöntem, Launchpad’i Dock’tan, izleme dörtgeni hareketinden ve F4 tuşundan devre dışı bırakacaktır. Hareket tuşunu izleme panelinden devre dışı bırakmak için;

- Apple simgesine gidin ve tıklayın.
- Seçeneklerden Sistem Tercihleri’ni seçin.
- İzleme dörtgeni’ni ve ardından Diğer Hareketler Sekmesi’ni seçin.
- Launchpad tutam hareketini devre dışı bırakmak için hareketler listesindeki Launchpad onay kutusunu kaldırın.
Hepsi bu, Launchpad izleme dörtgeninden devre dışı bırakılacak.
Launchpad simgesini Dock’tan kaldırmak için,
- Launchpad simgesini tıklayın ve basılı tutun
- Dock’tan dışarı sürükleyin ve Kaldır seçeneğinin görünmesi için bir süre bekleyin.
- Kaldır’ı gördüğünüzde Launchpad simgesini bırakın.
Launchpad’i klavye kısayolundan devre dışı bırakmak için,
- Apple simgesine gidin ve tıklayın
- Seçeneklerden Sistem Tercihleri’ni seçin.
- Klavyeler’i ve ardından Kısayollar’ı seçin.
- Launchpad ve Dock’u seçin.
- Kısayolu devre dışı bırakmak veya başka bir şeye ayarlamak için Launchpad’i Göster kutusunun işaretini kaldırın.
Launchpad’i devre dışı bıraktıktan sonra, Siri’yi kullanarak uygulamaları Dock’tan başlatabilir ve Spotlight’ı kullanarak uygulamaları başlatabilirsiniz. En yeni akıllı telefonlar ve teknoloji hakkında daha fazla güncelleme için bizi sosyal medya profillerimizden takip edin.
Launchpad hakkında Apple’ın sitesinde yer alan bilgiler için tıklayınız.