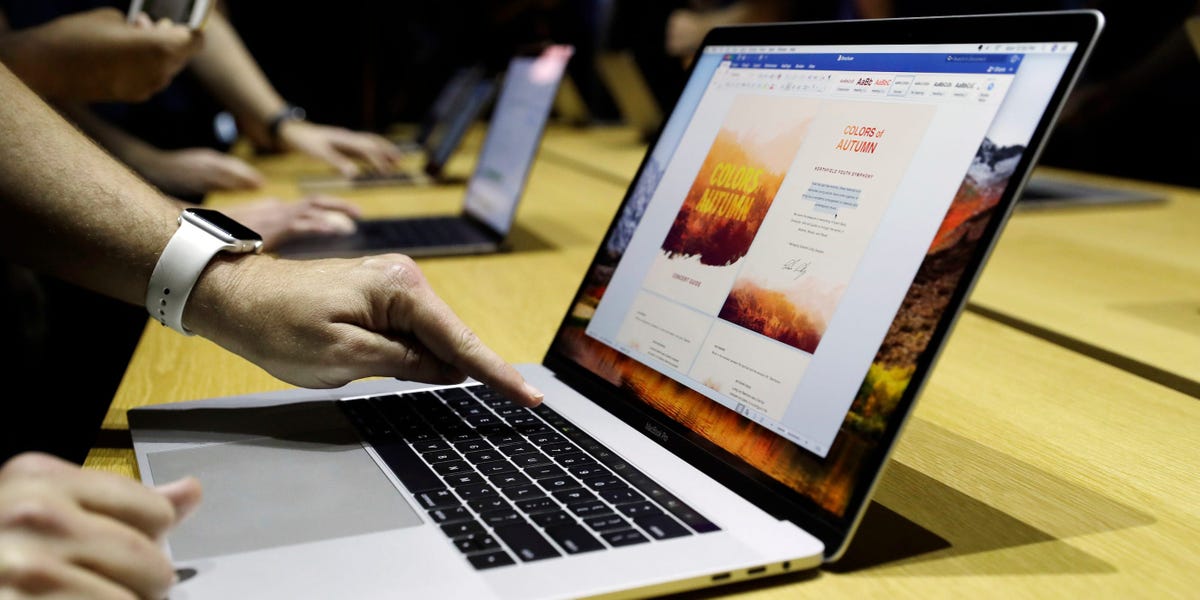Mac Ekran Görüntüsü Alma Yolları
Mac ekran görüntüsünü almak kolaydır, ister Mac ekranınızı birine göstermek isteyin, ister ekranda gösterilenin bir görüntüsünü kaydetmek isteyin, ekran görüntüsü almanın birden fazla yolu vardır. İşte Mac ekran görüntüsü almanın en iyi 3 yolu.
Command + Shift + 3
Mac’inizde tüm ekranın ekran görüntüsünü almak için aşağıda verilen bu kısayolu kullanın.
- Command + Shift + 3
Tam ekranın ekran görüntüsünü yakalamak için Command + Shift + 3 tuşlarını basılı tutun. Mac’inizde ekranı yakalayan bir kamera ses efekti duyacaksınız. Görüntü, Finder’daki Masaüstü klasörüne kaydedilecektir. Kaydedilen görüntünün dosya biçimi PNG olacaktır. Ekran görüntüsünü JPG dosya biçiminde kaydedemezsiniz.
Bu kısayolu kullanırken, Mac’iniz görüntüyü panoya kopyalar ve bu da Command + V kısayoluna basarak onu doğrudan fotoğraf düzenleyicilerine yapıştırmak için kullanılabilir. Ayrıca, fotoğrafları paylaşabileceğiniz bazı sohbet uygulamaları ve mesajlaşma programlarıyla da çalışır. panoya yapıştırarak.

Command + Shift + 4 & Boşluk
Mac ekran görüntüsü alabileceğiniz üçüncü yöntem Command + Shift + 4 ve ardından Boşluk tuşuna basmaktır.
- Command + Shift + 4 & Boşluk
Yaptığı şey, etkin pencerenin ekran görüntüsünü yakalamaktır, diyelim ki çalışan Safari gibi bir tarayıcı penceresi veya iTunes gibi bir müzik çalar veya ekranın önündeki diğer uygulamalar. Bu, imleci sürüklemeniz ve pencereyi seçmeniz gerekmediği için daha az karmaşa yaratır. Yukarıdaki iki kısayol gibi, bu da ekran görüntüsünü panoya kopyalar, böylece yapıştırmak için kullanabilirsiniz.
Command + Shift + 5 (Mojave veya sonrası)
MacOS Mojave’de sunulan ve Command + Shift + 5 kısayol tuşunu kullanarak ekran görüntüsü almanıza olanak tanıyan nispeten yeni bir kısayol komutu.
- Command + Shift + 5
Bu kombinasyon, ekran yakalama seçenekleriyle ekranın alt kısmında küçük bir panel çağırır. Ekranın tamamını, bir pencereyi veya ekranın bir bölümünü yakalamanıza izin veren üç ekran görüntüsü düğmesi sağlanır.
Benzer şekilde, iki video kayıt düğmesi tüm ekranınızı veya bir bölümünü kaydetmenize izin verir. 5 veya 10 saniyelik bir gecikme ayarlayın, böylece ekran görüntüsü aracınızı çalıştırdığınızda kaybolabilecek öğeleri sıralayabilirsiniz.